rui_header_responsive
This node is being overridden by the new responsive remote ui page template.
Homepage Featured Services Content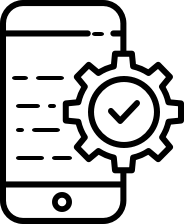
Featured Applications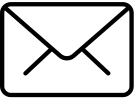
IT Services
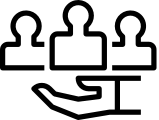
Human Resources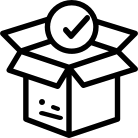
Procurement & FacilitiesHow to reset my PeopleSoft Password How to best use Webex or Teams for hybrid in-person and remote meetings. A hybrid mix of in-person attendees and remote meeting participants will be an inevitable component of our “new normal.” Whether using Webex or Teams consider the following tips from for your next meeting:
As the meeting organizer in the office:
As a Participant in an Open Office:
How to turn off or modify call forwarding from your desk phone If you have been working remote your desk phone may have been forwarded to your mobile device by you or your Agency Telecom Coordinator.
Please contact your Agency Telecom Coordinator (ATC) for further assistance.
Bonus Tip:
Please contact your Agency Telecom Coordinator (ATC) to begin submission for these requests.
Is your desk phone’s red voicemail light indicator on? Here’s how to retrieve your voice messages on your desk phone:
If your passcode needs to be reset, contact your Agency Telecom Coordinator (ATC) and they will begin submission for your request. Bonus Tip: To check your desk top voicemail remotely: Call your desk phone number > enter * > Enter passcode followed by the # sign
How to re-map your printer to your laptop device? To print from a network printer in your office, your laptop must be connected wirelessly on the “Secure” DC WiFi network. Please refer to this How-to guide to map a printer to your device: Please contact your Agency CIO or IT Lead if you need assistance, or call OCTOhelps at (202) 671-1566 Need a Caller ID name change or update on your desk telephone display? How to be secure at work? Read DC Government’s IT Security Policies. These policies provide guidance on using DC Government systems and resources securely:
See all of DC Government’s IT Security Policies at octo.dc.gov/techpolicy
Have a tech tip you’d like to see here? Submit feedback to the Office of the Chief Technology Officer.
Powered By
|